A Concurrent Use license enables multiple users to share access to ArcGIS Desktop applications from any computer on a network or from a virtual machine. ArcGIS License Manager software installed on the network manages the distribution of a pool of shared licenses. The number of Concurrent Use licenses in the shared pool determines the number of users who can use an application at a given time. When a user starts ArcGIS Pro, the application sends a request to ArcGIS License Manager to determine if a license is available. If a license is available, the application starts and the number of available ArcGIS Pro licenses decreases by one. When the user exits ArcGIS Pro, the license returns to the pool.
ArcGIS Desktop (featuring ArcGIS Pro) is powerful and cost-effective desktop geographic information system (GIS) software. It is the essential software package for GIS professionals. ArcGIS Desktop users create, analyze, manage, and share geographic information so decision-makers can make intelligent, informed decisions. Organizations with ArcGIS Pro licenses also have the option of disabling offline usage of ArcGIS Pro for all users in the organization. View license and user type details. The licensing page includes details about your organization's add-on licenses and user types, including compatibility tips that help you make decisions when managing licenses.
Single Use license. A Single Use license authorizes one person to use ArcGIS Pro on one machine, such as a desktop computer. Use on a second machine is not allowed. The license also authorizes the same person to use other ArcGIS Desktop applications— ArcMap, ArcCatalog, ArcGlobe, and ArcScene —on two machines, such as a desktop and laptop computer. ArcGIS Desktop is the key to realizing the advantage of location awareness. Collect and manage data, create professional maps, perform traditional and advanced spatial analysis, and solve real problems. Make a difference and add tangible value for your organization.
If ArcGIS License Manager has multiple product licenses with different expiration dates—as a result of multiple software purchases, for example—ArcGIS Pro will use any available license without regard for the expiration date. Therefore, it may happen that a user checks out core product and extension licenses that have different expiration dates.
Because ArcGIS Pro uses the Named User license type by default, a license conversion is required before Concurrent Use licenses can be authorized. Licenses are converted in My Esri by the software license administrator.
Note:
Only ArcGIS Pro licenses purchased as part of ArcGIS Desktop can be converted to Concurrent Use licenses. ArcGIS Pro licenses purchased separately from ArcGIS Desktop cannot be converted.
Related topics

ArcGIS License Manager 10.3.1 uses FlexNet Publisher license management software. Details upon the version of FLEXnet published used in each version of ArcGIS License Manager can be found in this Knowledge Base article. This version of the license manager will support ArcGIS 10.0 to 10.3.1, ArcGIS 9.x, and Esri CityEngine 2012 to 2015 releases. Visit the Existing users page for information on migrating from version 9.x to 10.3.1.
For customers using ArcGIS License Manager 10.3 and newer to authorize ArcGIS Pro named user licenses via a Portal for ArcGIS installation, please refer to the Configure License Manager for use with Portal for ArcGIS topic for details on authorization and configuration. Installation instructions for the License Manager software can be followed below.
Note:
You do not need to uninstall existing ArcGIS software products to install the license manager, but you do need to uninstall 10.0 or older versions of the license manager to install the latest version. Before installing ArcGIS License Manager 10.3.1, please review the System Requirements.
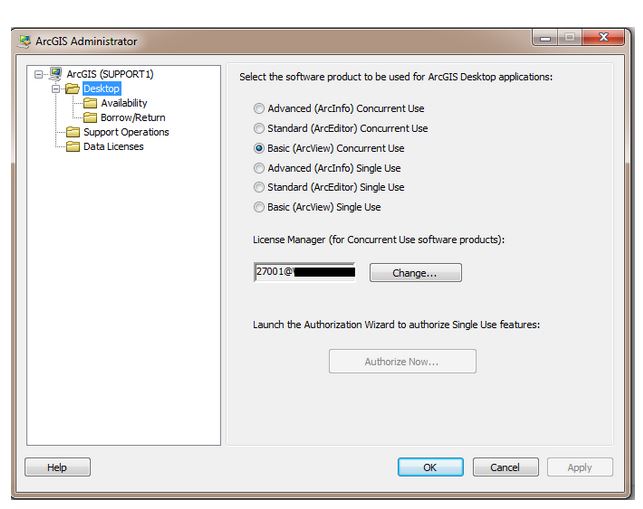
ArcGIS License Manager communicates through TCP/IP, which must be installed and functioning properly on your Windows license server. In addition, TCP/IP requires that either a network card, along with its drivers, or the MS Loopback Adapter be installed on your Windows machine. An Internet connection is also strongly recommended for the license authorization process. If you do not have an Internet connection on the license manager machine, you can select the email or website authorization option on the Authorization Method panel.
Upon purchasing your ArcGIS products, you will receive an email from Esri Customer Service listing the purchased products and associated authorization numbers and license counts. Follow the steps below to install, authorize, and start the license manager:
- Run the License Manager setup from your software download or ArcGIS installation media.
- Follow the instructions to install the license manager to the desired location. At the end of the installation, ArcGIS License Server Administrator appears.
- Complete the authorization process and start the license service. If you choose to do this step at a later time, on Windows, you can access License Server Administrator from Start > Programs > ArcGIS > License Manager > License Server Administrator. On Linux, you can run License Server Administrator from the installation location using the following command: <installation_path>/arcgis/license10.3/LSAdmin.
- Click Authorization in the table of contents and click the Authorize Now button to launch the Software Authorization Wizard.
- Follow the instructions on the dialog boxes to complete the authorization process. A provisioning file (*.prvs) generated on the My Esri Portal can be used to speed up the authorization process. This file fills in all the necessary user and product authorization information in the wizard. More information on provisioning files can be found in the section Provisioning Files.
- Click Finish to close the wizard and return to License Server Administrator.
Authorizing licenses silently
ArcGIS 10.1-10.3.1 Licenses can be authorized on the License Manager silently with the use of a provisioning file generated from My Esri by running the following command:

softwareauthorizationLS.exe -S -VER 10.3 -LIF <path to the *prvs file>
A -verbose switch can be added to the above command to display the status of the authorization process on the command line.
On Linux, the following syntax shoud be used:
$ ./SoftwareAuthorizationLS -S -VER 10.3 -LIF <path to the *prvs file>
Arcgis Desktop License Cost
Note:
When accessing the Software Authorization Wizard through terminal services in a Linux environment, a valid display must be set. This KB article provides more information.
Authorizing licenses offline
If the machine hosting your license manager does not have access to the Internet, you can complete the authorization process in an offline mode. After launching the Software Authorization Wizard as described in step 4 above, follow these instructions:

- On the second dialog box of the authorization wizard, select the option Authorize at Esri's website or by email to receive your authorization file.
- Follow the instructions on the rest of the dialog boxes and save the authorization request file when prompted at the end. By default, this will be saved as authorize.txt.
- Follow the instructions on the last dialog box to send or upload the file from a machine that has email and/or Internet access.
- Esri Customer Service will process the request and return the response file (*.resps) that contains your licenses.
- Save this file to your license manager and relaunch the Software Authorization Wizard from the License Server Administrator.
- On the first panel, select the third option I have received an authorization file from Esri and am now ready to finish the authorization process and browse to the response file to complete your authorization.
Arcgis Desktop License
Upgrading licenses from 10.1 through 10.3 to 10.3.1
ArcGIS License Manager 10.3.1 uses 10.1-10.3 licenses. If you have previously authorized 10.1 through 10.3 License Manager and did not deauthorize your licenses before installing ArcGIS License Manager 10.3.1, you do not need to reauthorize your ArcGIS License Manager. Follow the instructions below for upgrading your software from 10.1 through 10.3 to 10.3.1.
Upgrading License Manager software from 10.1 through 10.3 to 10.3.1
ArcGIS 10.1-10.3 licenses will operate with ArcGIS 10.3.1 and no license upgrade is required. However, any client software operating at version 10.3.1 must use a 10.3.1 License Manager. To upgrade ArcGIS 10.1 through 10.3 License Manager software to ArcGIS 10.3.1 License Manager, follow these instructions:
Arcgis Desktop Download
- Open the License Server from Start > Programs > ArcGIS > License Manager > License Server Administrator. On Linux, you can run License Server Administrator (in the case of 10.3) from the installation location using the following command: <installation_path>/arcgis/license10.3/LSAdmin.
- Stop the License Service under Start/Stop License service and exit the License Server Administrator.
- Install the ArcGIS 10.3.1 License Manager. The installer will automatically uninstall your ArcGIS 10.1 through 10.3 License Manager and install ArcGIS 10.3.1 License Manager.
- Open the License Server from Start > Programs > ArcGIS > License Manager > License Server Administrator. On Linux, you can run License Server Administrator from the installation location using the following command: <installation_path>/arcgis/license10.3/LSAdmin.
- Start the License Service under Start/Stop License service and exit the License Server Administrator. ArcGIS 10.3 License Manager is now ready for use.
Upgrading older software and licenses from 10.0 to 10.1 or newer (including 10.3.1)
Automatic license upgrade functionality introduced at ArcGIS 10.1 remains at ArcGIS 10.3.1. This allows for a much easier license upgrade process from 10.0 licenses to 10.1-10.3 licenses. Instead of deauthorizing older licenses and authorizing the latest version, users can convert their existing 10.0 licenses to 10.1-10.3 using the one-step upgrade option.
- Uninstall the ArcGIS 10.0 License Manager without deauthorizing your existing licenses.
- Install the ArcGIS 10.1 or newer License Manager.
- Go to the Authorization folder, click Upgrade Now, and follow the instructions to complete the upgrade process.
Your license can also be upgraded by deauthorizing your existing 10.0 license and authorizing your new 10.1-10.3 licenses.
Contacting Esri Customer Service
If for any reason you are unable to locate your authorization information, you can contact Esri Customer Service and request that it be resent.
In the United States, you can contact Esri Customer Service by calling 888-377-4575, or visit the My Esri site.
Outside the United States, contact your local Esri distributor. For information regarding your local distributor, visit the following website.
Feedback on this topic?