Some users have noticed that there is a yellow mark in the base system device driver in device manager. This mark refers to the missing or wrong of the base system device driver, and it always happens after we update our system or the drivers. To solve the problem, we can just update the driver in Device Manager, or re-install the device driver if you want. There are three methods available.
Base System Device Sony Vaio Software Sony Vaio Drivers Download Utility v.3.6.3 Sony Vaio Drivers Download Utility is the best tool for people to update Sony computer's drivers. With an easy-to-use interface, this software will help you locate your right drivers efficiently and effectively. Notice to Customers of Sony VAIO Personal Computers Regarding Use of Genuine Sony Rechargeable Battery Packs Windows 10 information - updated on 28th July 2015 Information about charging USB peripherals using Windows 8.1 PC - Updated on 13th February 2014.
Method one: Update the Base System Device Driver in Device Manager
Device Manager is a Control Panel applet in Microsoft Windows operating systems. It allows users to view and control the hardware attached to the computer. When a piece of hardware is not working, the offending hardware is highlighted for the user to deal with. The list of hardware can be sorted by various criteria. To solve the base system device driver error, you can try the following steps.
Step one: Win+ R, input 'devmgmt.msc' to open your Device Manager;
Base System Device Driver Sony Vaio Windows 10 Upgrade
Step two: Locate in Other Device, and right click to update driver software of the Base System Device;
Step three: Search automatically for updated driver software, the system will search for the driver for you.
Method two: Re-install the Base System Device Driver

Step one: Go to the device manufacturer's official website to search for the latest driver you want, please pay attention to the version of the one you choose.
Sony Vaio Base System Device Driver
Step two: Right click the base system device and choose properties;
Step three: Select Details, then Hardware Ids;
You can check the hardware IDs in the list, then apply the code on the vendor’s website to search for the corresponding drivers.
Method three: Update Base System Device Driver with a Driver Updater
Without driver tools, you can choose the methods mentioned above to solve the driver problem. But it can be troublesome to update or re-install the driver manually sometimes. Driver Booster can just help you simplify the process. Just three steps: Scan, Repair and Backup, you can easily make a solution of the driver problems.
With Driver Booster, you can also uninstall Nvidia drivers from your Windows 10.
If you are not able to use your Sony Vaio laptop or desktop, then it might be due to outdated drivers as the hardware communicates with the system using device drivers. If drivers are not properly installed or obsolete, then it will make the system run erroneously. As hardware manufacturers keep releasing new updates for the device drivers, we can look them up on the official website. So, we here try to find out the solution to this issue and download Sony Vaio drivers. However, if you find the process of selecting the correct driver from the list given on the manufacturer’s website a little complicated, then we got you another solution.


The driver updater is the software which is a third-party tool for your computer. Smart Driver Care is one of the most reliable driver updaters available, which will also improve the performance of your computer. The Smart Driver Care is a one-click solution, and it will update all the missing, incompatible and outdated device drivers on your system. This, in turn, works for optimum usage of all devices connected, which affects the performance of the overall system.
Methods To Download Sony Vaio Drivers For Windows 10
Let’s proceed with our methods to download and update Sony Vaio drivers for Windows 10 with these methods.
Method 1: Manually
Base System Device Driver Sony Vaio Windows 10 Battery Will Not Charge
This method will require you to find out the device drivers from the official website. All you have to do is find out the correct device drivers on the manufacturer’s website and download Sony Vaio drivers. You can follow these steps given below to update Sony Vaio drivers.
Step 1: Head to Link To Sony eSupport Page
Step 2: Locate the search for your downloads section and click on it.
Step 3: Select the device from the section below named –Select or enter your model to download drivers, firmware updates and BIOS & software
Sony Base System Device Driver
Step 4: Select your operating system and then select the correct driver for your model number.
Step 5: Once the download completes, you must restart your computer to apply the changes.
As this method requires some vital information about your computer, you can skip the whole process and move onto the next method. To download Sony Vaio drivers for your computer, you will need to device’s model number and type. If you are wrong in any details, you might end up with Sony Vaio drivers on Windows 10 but the ones which are not compatible with your device.
Base System Device Driver Vaio
Method 2: Use Third-party tool – Smart Driver Care
Smart Driver Care is the complete solution for the device drivers on Windows. Just as the name suggests, it is brilliant, and you can rely on it for the quick fixes for drivers on your computer. It works good, when it comes to fixing the missing, incompatible and outdated drivers on your system. Smart Driver care has unique features like backup and rollback, which makes it one of the best driver updaters for Windows 10.
To download Sony Vaio drivers for Windows 10, you can use Smart Driver Care. This is the process to use it to update or download Sony Vaio drivers.
Step 1: The steps include you to download Smart Driver Care, which can be done by clicking the button below:
Step 2: As the file downloads, run the setup and install the software as instructed on the screen. Do not forget to give the necessary permissions to make changes to the system.
Step 3: Smart Driver Care will run an automatic system scan as it finishes the installation. The software will show you a system scan result in merely a few minutes. You can see a list of all device drivers which are required to be fixed. It will include all outdated, missing and incompatible drivers present on your system.
Sony Vaio Base System Driver
Step 4: Look for the Sony Vaio drivers in this list of all the drivers on Smart Mac Care. When located, check the box in front of it and then click Update button.
If you are not sure about the name of the driver and find it hard to identify the Sony Vaio driver, just select all and then click on the Update All button.
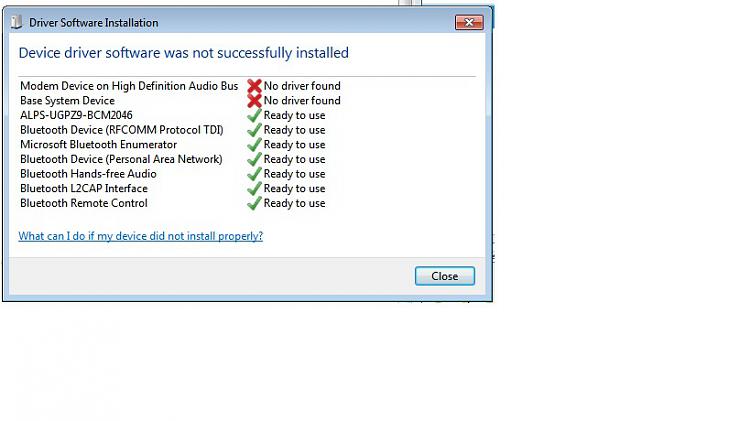
Step 5: You will notice the software run a quick update, and it will fetch the Sony Vaio drivers for Windows 10. It will only take a few moments, and you will be required to restart your computer.
Once this process is complete, you will see the issues fixed with your Sony Vaio system; since the drivers are properly installed.
To Sum up:
There are only two options for achieving to download Sony Vaio drivers. Either go to the website and manually select a device driver or use the third party tool. We will recommend using the best driver updater for Windows 10, i.e. Smart Driver Care.
Base System Device Driver Sony Vaio Windows 10 Laptop Screen Shot Not Working Anymore
We hope this article will be helpful to you in downloading suitable drivers of Sony Vio. We would like to know your views on this post to make it more useful. Your suggestions and comments are welcome in the comment section below. Share the information with your friends and others by sharing the article on social media.
We love to hear from you!
We are on Facebook, Twitter, LinkedIn, and YouTube. For any queries or suggestions, please let us know in the comments section below. We love to get back to you with a solution. We regularly post the tips and tricks along with solutions to common issues related to technology. Subscribe to our newsletter to get regular updates on the tech world.
Related Topics:
